


このような悩みを解決します。
この記事を見てわかること
- Amazonプライムビデオ解約時の注意点
- Amazonプライムビデオをスマホで解約する手順
- Amazonプライムビデオをパソコンで解約する手順
この記事の信頼性
この記事を書いてる私は、通勤時間に動画サービスを利用してます。
5ヶ月間利用して、多くの作品を見てきました。
今回は、通勤時間に動画サービスを利用する私が、Amazonプライムビデオの解約手順を解説します。
Amazonプライムビデオの解約手順を知りたい方
Amazonプライムビデオ解約の注意点を知りたい方
以上の方は、この記事を読み終えると、Amazonプライムビデオの解約手順を知ることができますよ。
最後までゆっくり読んでください。

-

スマホでの動画視聴におすすめな便利グッズを紹介【14選】
続きを見る
目次
Amazonプライムビデオを解約する方法
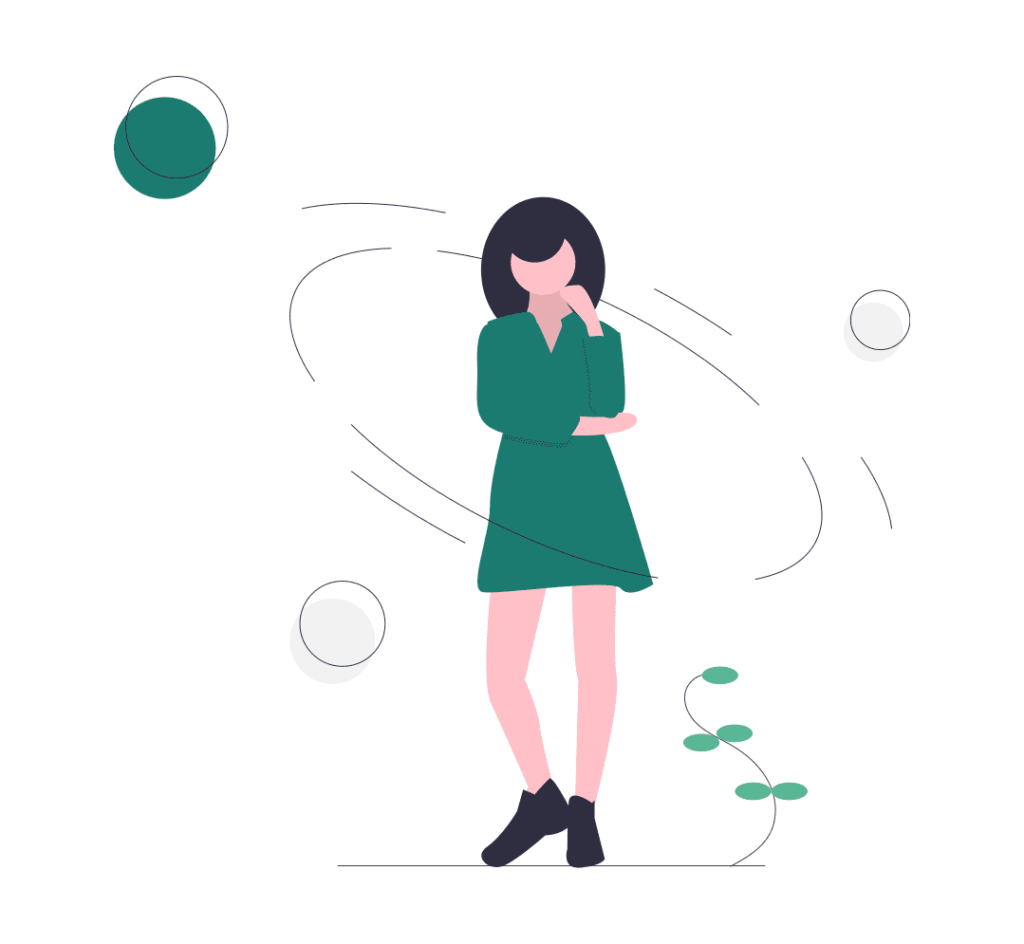
Amazonプライムビデオを解約する方法について、2つ紹介します。
Amazonプライムビデオを解約する方法
- Amazonプライムビデオをスマホで解約する手順
- Amazonプライムビデオをパソコンで解約する手順
1つずつ解説していきます。
Amazonプライムビデオをスマホで解約する手順
Amazonプライムビデオをスマホで解約する手順は、3手順あります。
Amazonプライムビデオをスマホで解約する手順
- Amazonアプリで「アカウントサービス」を選択
- 「プライム会員情報の設定・変更」を選択
- 「特典と会員資格を終了」を選択
1手順ずつ解説していきます。
Amazonプライムビデオの解約は、Amazonプライムビデオのアプリからできません。
Amazon公式アプリから、プライム会員の解約をしてください。
手順① Amazonアプリで「アカウントサービス」を選択

Amazonプライムビデオをスマホで解約する手順1つ目は、Amazonアプリで「アカウントサービス」を選択することです。
Amazonアプリを開いたら、右下にあるツールバーを開きましょう。
その中にある「アカウントサービス」を選択してください。
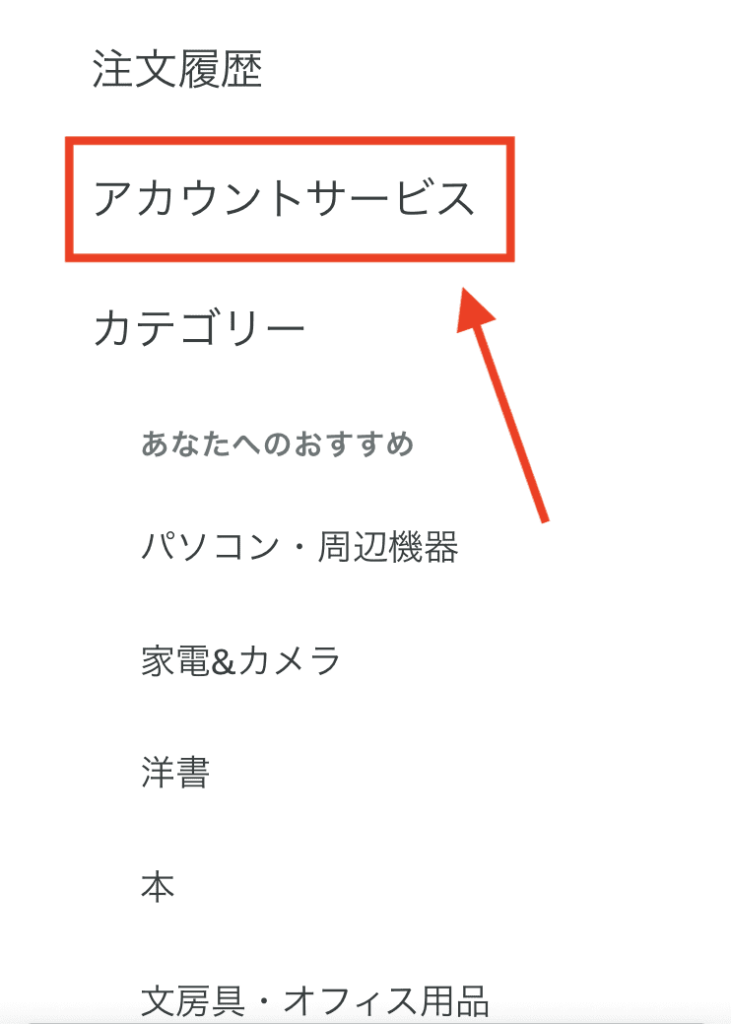
手順②「プライム会員情報の設定・変更」を選択
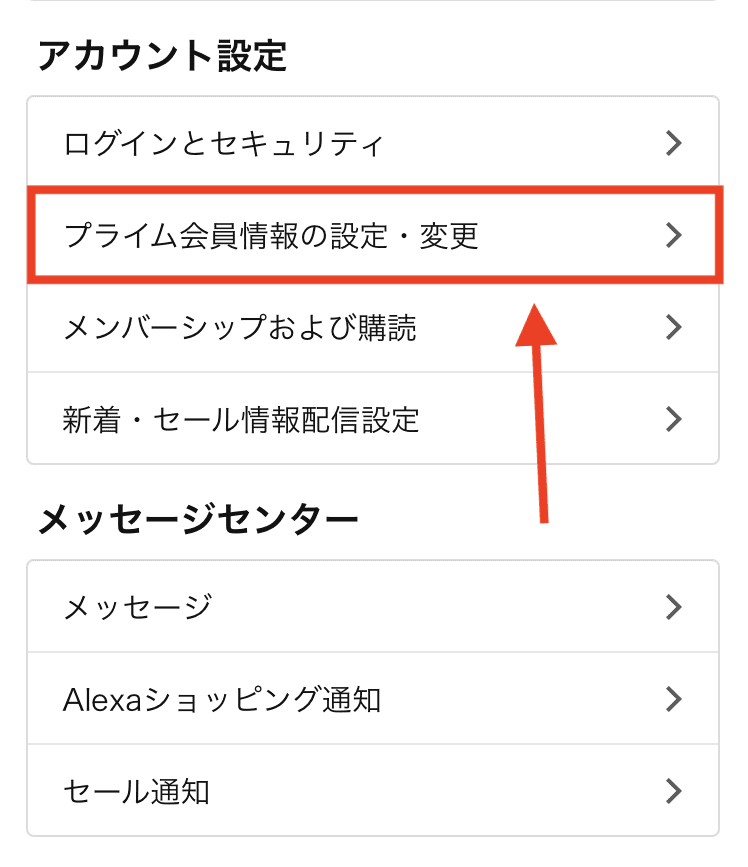
Amazonプライムビデオをスマホで解約する手順2つ目は「プライム会員情報の設定・変更」を選択することです。
アカウント設定の項目から「プライム会員情報の設定・変更」を選択してください。
手順③「特典と会員資格を終了」を選択
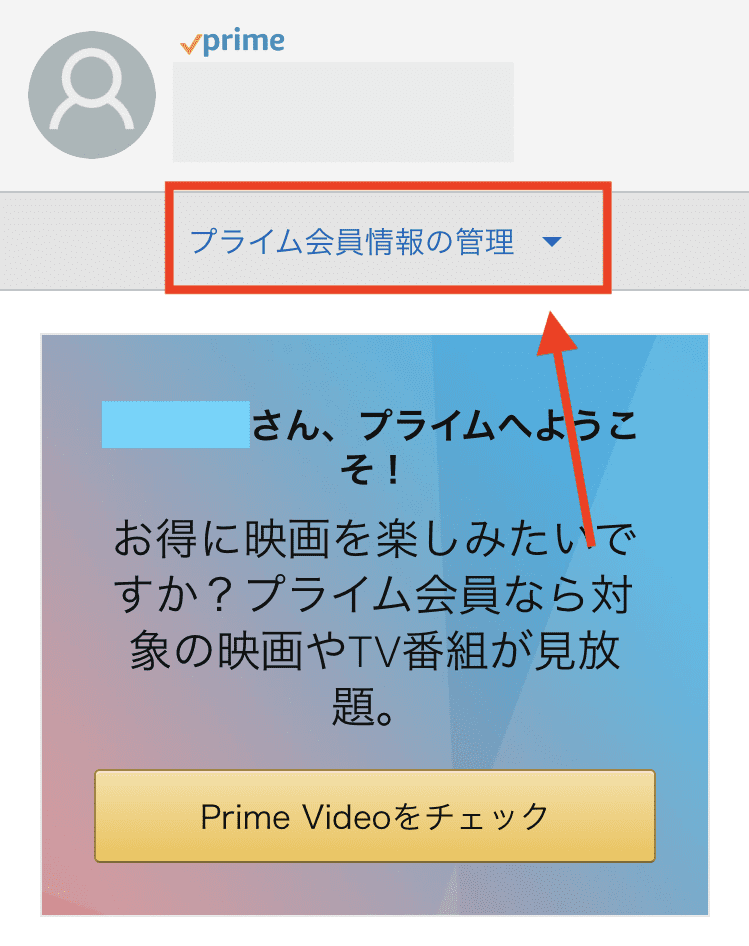
Amazonプライムビデオをスマホで解約する手順3つ目は「プライム会員資格を終了する」を選択することです。
「プライム会員情報の管理」のツールバーを開き「会員情報を更新し、プライムをキャンセルする」を選択してください。
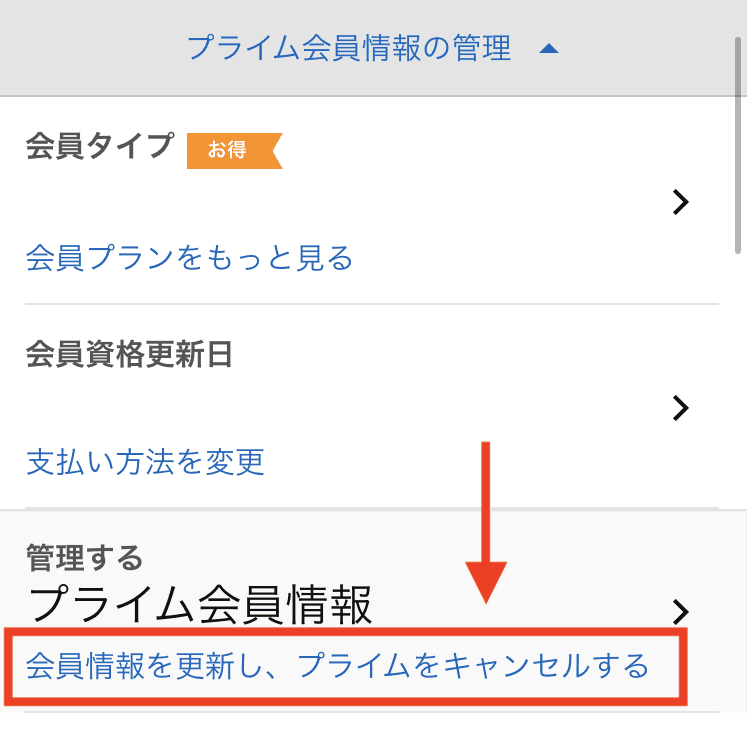
「プライム会員資格を終了し、特典の利用を止める」を選択して、最終確認で「特典と会員資格を終了」を選択すれば完了です。
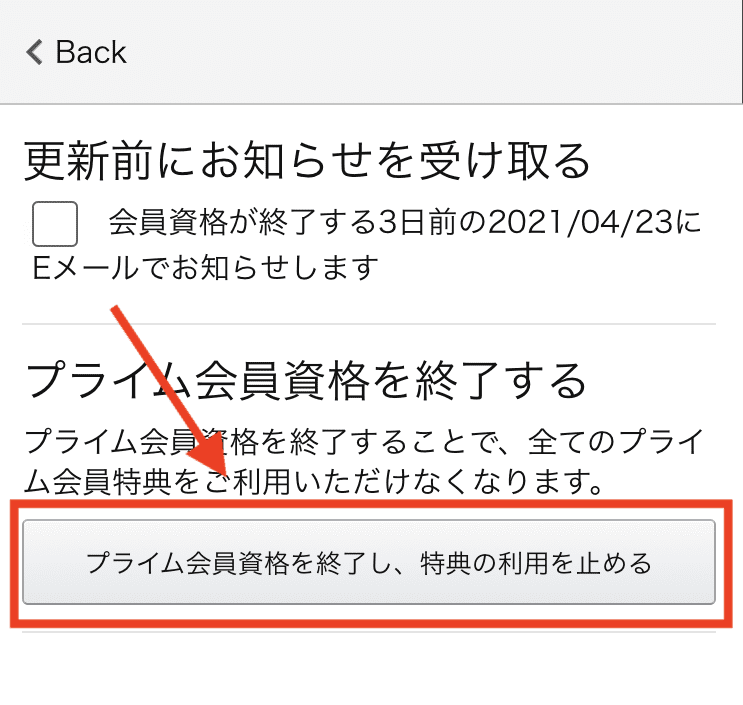

Amazonプライムビデオをパソコンで解約する手順
Amazonプライムビデオをパソコンで解約する手順は、3手順あります。
Amazonプライムビデオをパソコンで解約する手順
- プライムビデオから「アカウント&リスト」を選択
- アカウントサービスで「プライム」を選択
- 「プライム会員資格を終了する」を選択
1手順ずつ解説していきます。
手順① プライムビデオから「アカウント&リスト」を選択

Amazonプライムビデオをパソコンで解約する手順1つ目は、プライムビデオから「アカウント&リスト」を選択することです。
Amazonプライムビデオのページから、右上にある「アカウント&リスト」を選択してください。
手順② アカウントサービスから「プライム」を選択

Amazonプライムビデオをパソコンで解約する手順2つ目は、アカウントサービスから「プライム」を選択することです。
Amazonプライムのアカウントサービス画面から「プライム」を選択してください。
手順③「プライム会員資格を終了する」を選択

Amazonプライムビデオをパソコンで解約する手順3つ目は「プライム会員資格を終了する」を選択することです。
右上にある「会員情報を更新し、プライムをキャンセルする」ツールバーを開き「プライム会員資格を終了し、特典の利用を止める」を選択しましょう。
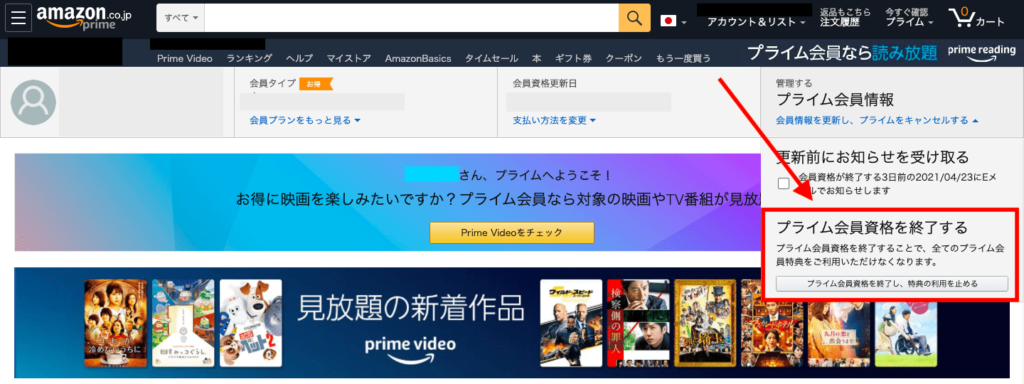
最終確認で「特典と会員資格を終了」を選択すれば完了です。
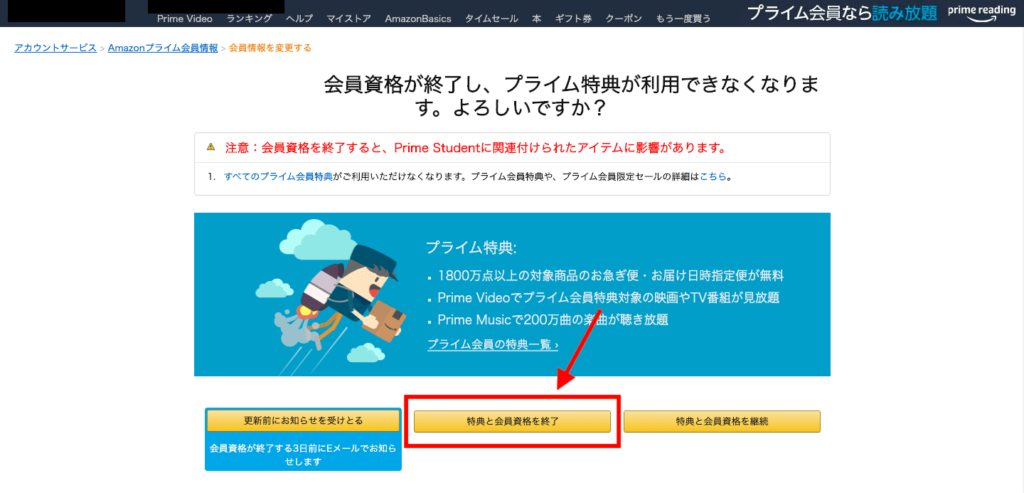
Amazonプライムビデオを解約した後の注意点

Amazonプライムビデオ解約後の注意点は、他のプライム特典も解約されることです。
その理由は1つ、Amazonプライムビデオの解約は、Amazonプライム会員を解約することだからです。
例えば、Amazonプライム会員は以下の代表サービスが利用できますよ。
Amazonプライム会員の代表サービス
- Prime Video
- Prime Music
- Twitch Prime
- Prime Reading
- Amazon Photos
- Prime Student 特典
- 会員限定先行タイムセール
- お急ぎ便・日時指定が無料
解約すると、この代表サービス全てが利用できなくなりますね。
他サービスも利用しないか検討してから、Amazonプライムビデオを解約しましょう。
まとめ:本当に必要ないか検討した後に解約しよう
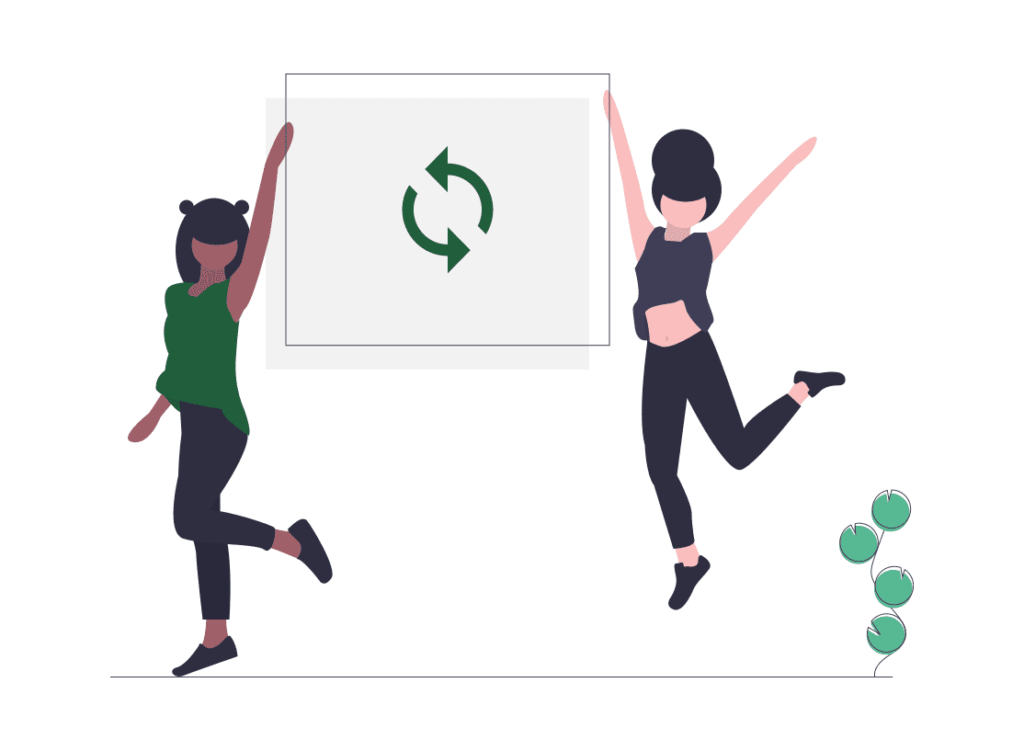
今回は、Amazonプライムビデオの解約手順について解説しました。
Amazonプライムビデオの解約手順は簡単で、5分以内に解約できますよ。
また、サブスクリプション型のサービスなので、解約した後の再入会が簡単にできますね。
ただし、Amazonプライムビデオを解約してる間は、その他プライム特典も解約されます。よく検討してから解約しましょう。
Amazonプライムビデオの解約手順を知りたい方
Amazonプライムビデオ解約の注意点を知りたい方
以上の方は、参考にしてみてください。
