

- YouTubeのライブ配信について知りたい!
- PCでYouTubeライブ配信のやり方を知りたい!
- スマホでYouTubeライブ配信のやり方を知りたい!
このような悩みを解決します。
“この記事を見てわかること”
- YouTubeのライブ配信とは
- YouTubeライブ配信の特徴
- YouTubeでライブ配信をする注意点
- PCでYouTubeのライブ配信をするやり方
- スマホでYouTubeのライブ配信をするやり方
この記事の信頼性

YouTubeには、ライブ配信という機能があります。
動画をライブで配信できるので、視聴者と投稿者がリアルタイムで会話できますよ。
今回は、YouTubeでライブ配信をするやり方について解説します。
YouTubeのライブ配信について知りたい方
PCでYouTubeライブ配信のやり方を知りたい方
スマホでYouTubeライブ配信のやり方を知りたい方
以上の方は、この記事を読み終えると、スマホやPCでYouTubeのライブ配信をするやり方がわかりますよ。
最後までゆっくり読んでください。

-

スマホでの動画視聴におすすめな便利グッズを紹介【14選】
続きを見る
目次
YouTubeライブ配信とは?
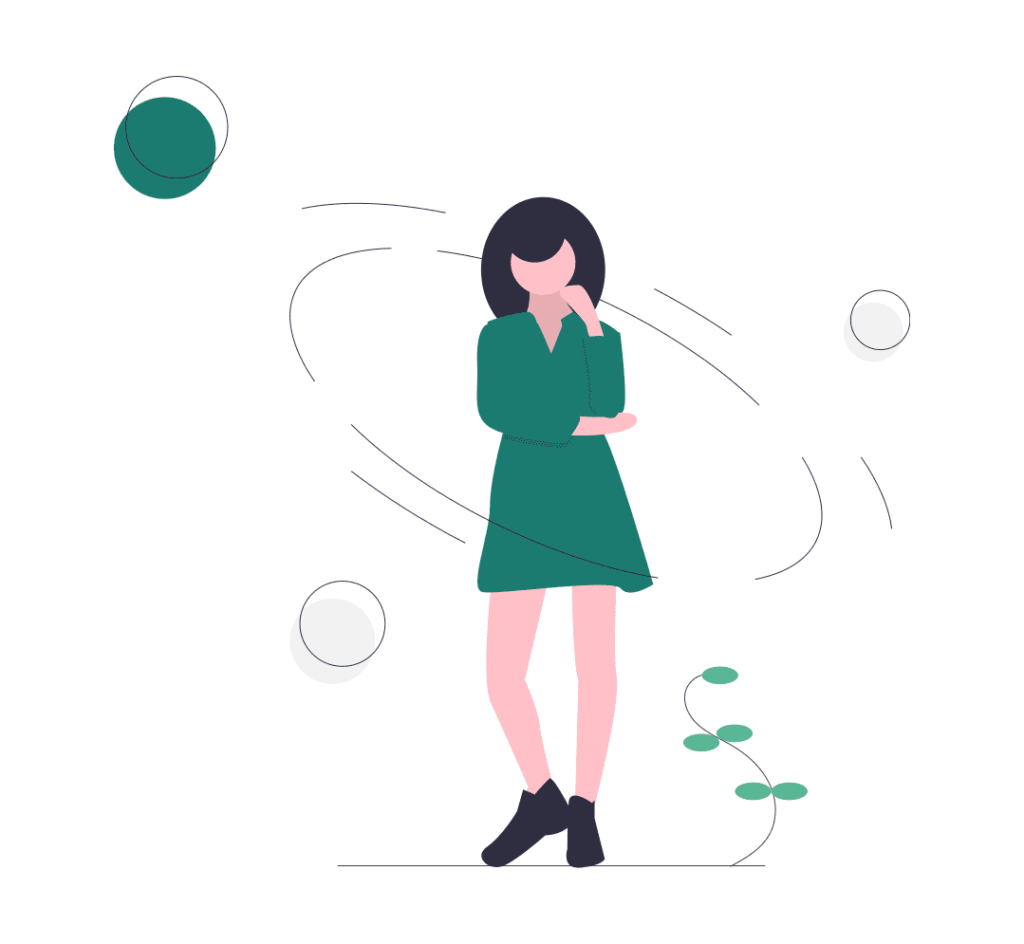
YouTubeのライブ配信とは、YouTubeでリアルタイムに動画を配信できる機能です。
以前はチャンネル登録者数が一定以上であることが条件でしたが、現在は条件がなくなりました。
なので、誰でも気軽に動画をライブ配信できて、配信者と視聴者がリアルタイムで会話できます。
YouTube公式サイトには、このように記載されていますね。
ライブ配信では、動画フィードやチャットなどを利用して、視聴者とリアルタイムで交流できます。
引用 -YouTube公式サイト-

YouTubeのライブ配信は、誰でも始められるリアルタイムに動画を配信できる機能です。
このあとは、YouTubeライブ配信の特徴や手順などを解説していきますね。
YouTubeライブ配信の特徴

YouTubeライブ配信の特徴は、大きく4つあります。
“YouTubeライブ配信の特徴”
- 動画編集の作業がいらない
- 配信後もアーカイブに残る
- スーパーチャットが送れる
- リアルタイムで会話できる
1つずつ解説していきます。
動画編集の作業がいらない
YouTubeのライブ配信1つ目の特徴は、動画編集の作業がいらないことです。
YouTubeのライブ配信はリアルタイムで配信されるので、動画を編集する必要がありません。

よって、YouTubeのライブ配信は動画編集の作業はいらないです。
配信後もアーカイブに残る
YouTubeのライブ配信2つ目の特徴は、配信後もアーカイブに残ることです。
YouTubeのライブ配信は、終了後もアーカイブが残るので、通常の動画と同じように視聴できますよ。
通常の動画と同じようになるので、スーパーチャットはできませんが、YouTube広告を表示できます。

よって、YouTubeのライブ配信は、公開後もアーカイブに残りYouTube広告を表示できる通常の動画となります。
スーパーチャットが送れる
YouTubeのライブ配信3つ目の特徴は、スーパーチャットが送れることです。
スーパーチャットとは、YouTubeのライブ配信中に配信者へ応援の気持ちを込めてお金を送ること。
コメントを記載してお金を送ることができるため、配信者と会話できるのがポイントですよ。

よって、YouTubeのライブ配信なら、スーパーチャットを送ることができます。
リアルタイムで会話できる
YouTubeのライブ配信4つ目の特徴は、リアルタイムで会話できることです。
ライブ配信中はチャットができるので、視聴者同士でコミュニケーションを取れますよ。
また、スパチャを付けて配信者に向けてチャットを送れば、配信者ともやり取りができます。

よって、YouTubeのライブ配信では、リアルタイムでチャットができます。
PCでYouTubeのライブ配信をするやり方
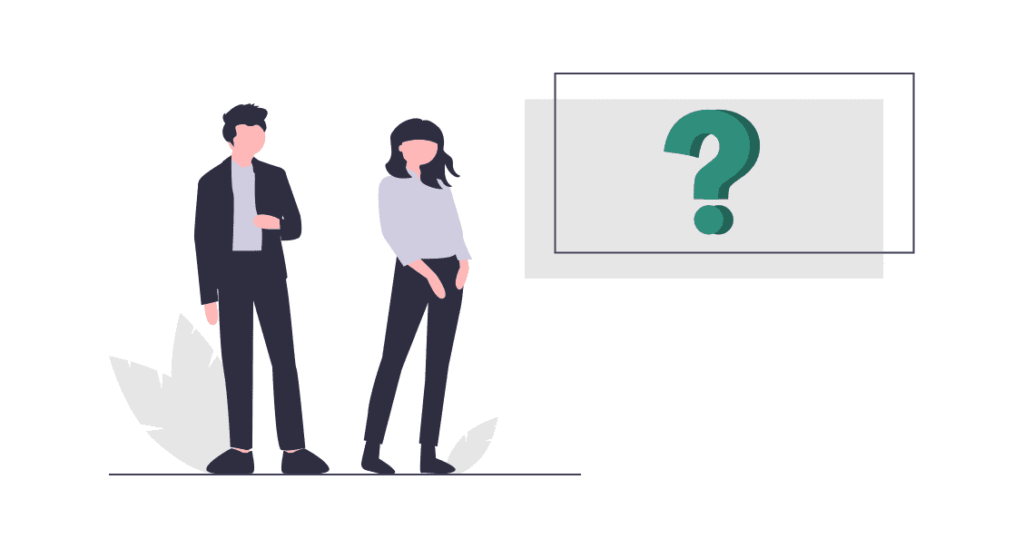
PCでYouTubeのライブ配信をするやり方は、4手順あります。
“PCでYouTubeのライブ配信をするやり方”
- YouTubeにアクセス
- 画面右上の動画アイコンから 「ライブ配信を開始」を選択
- チャンネルの確認を完了させる
- ライブ配信が有効になったらライブ配信を開始
1つずつ解説していきます。
① YouTubeにアクセス
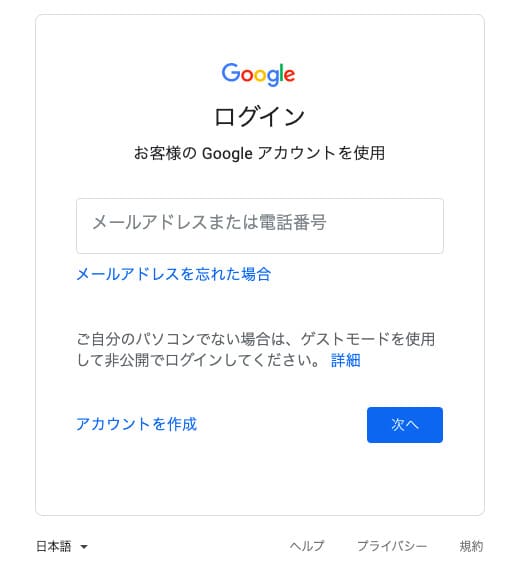
1つ目の手順は、YouTubeにアクセスすることです。
持っているGoogleアカウントでYouTubeにログインしましょう。
② 画面右上の動画アイコンから 「ライブ配信を開始」を選択

2つ目の手順は、画面右上の動画アイコンから 「ライブ配信を開始」を選択することです。
画面右上の動画アイコンを選択します。
その後「ライブ配信を開始」を選択しましょう。
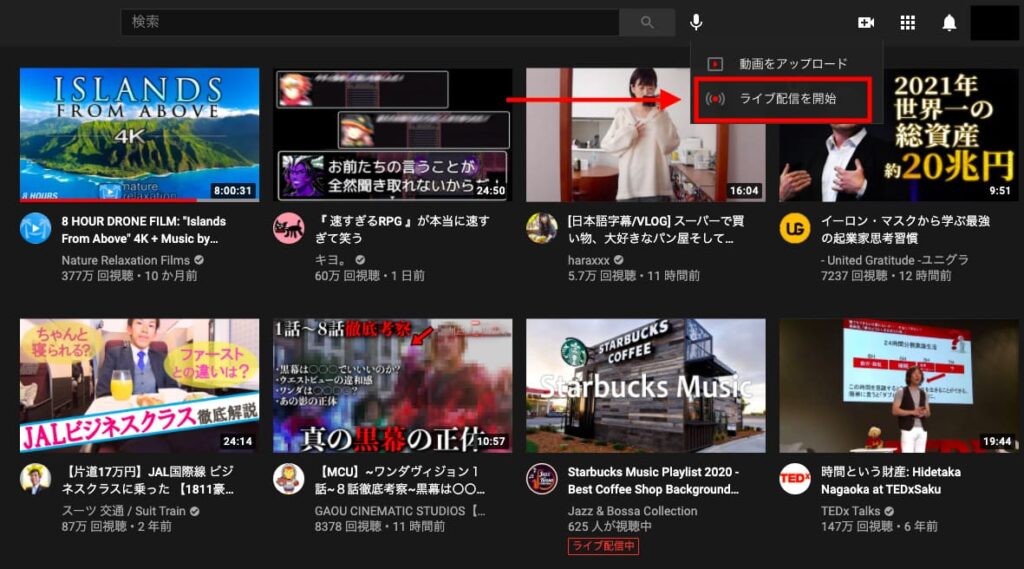
③ チャンネルの確認を完了させる
3つ目の手順は、チャンネルの確認を完了させることです。
まずはYouTubeチャンネルを作成するので、チャンネル名を決めましょう。

その後、ライブ配信を有効にするための設定をしていきます。

チャンネルを確認するために、認証コードを受け取ります。
自動音声かSMSのどちらかで受け取るために、電話番号を入力しましょう。
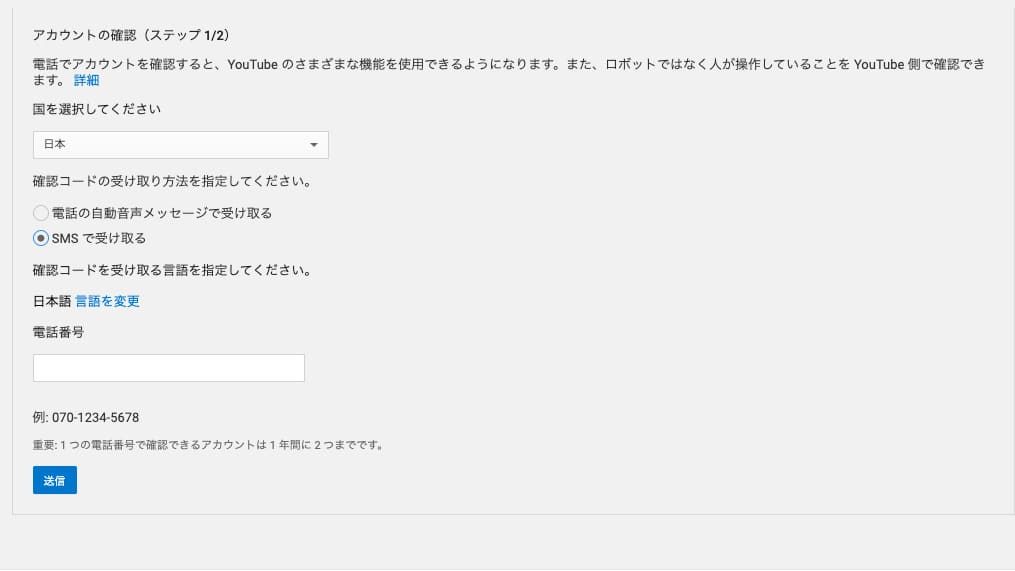
電話番号を入力して受け取ったら、書かれてる認証コードを入力してください。
④ ライブ配信が有効になったらライブ配信を開始
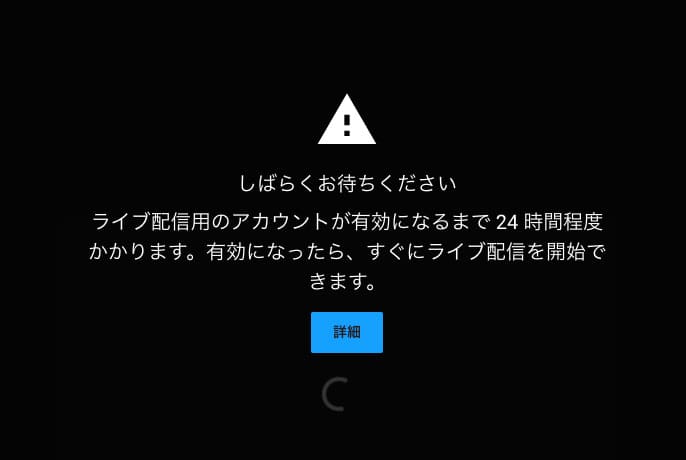
4つ目の手順は、ライブ配信が有効になったらライブ配信を開始することです。
24時間待って、ライブ配信が有効になってるか確認してください。
有効になっていたら、ライブ配信を始めましょう。
スマホでYouTubeのライブ配信をするやり方
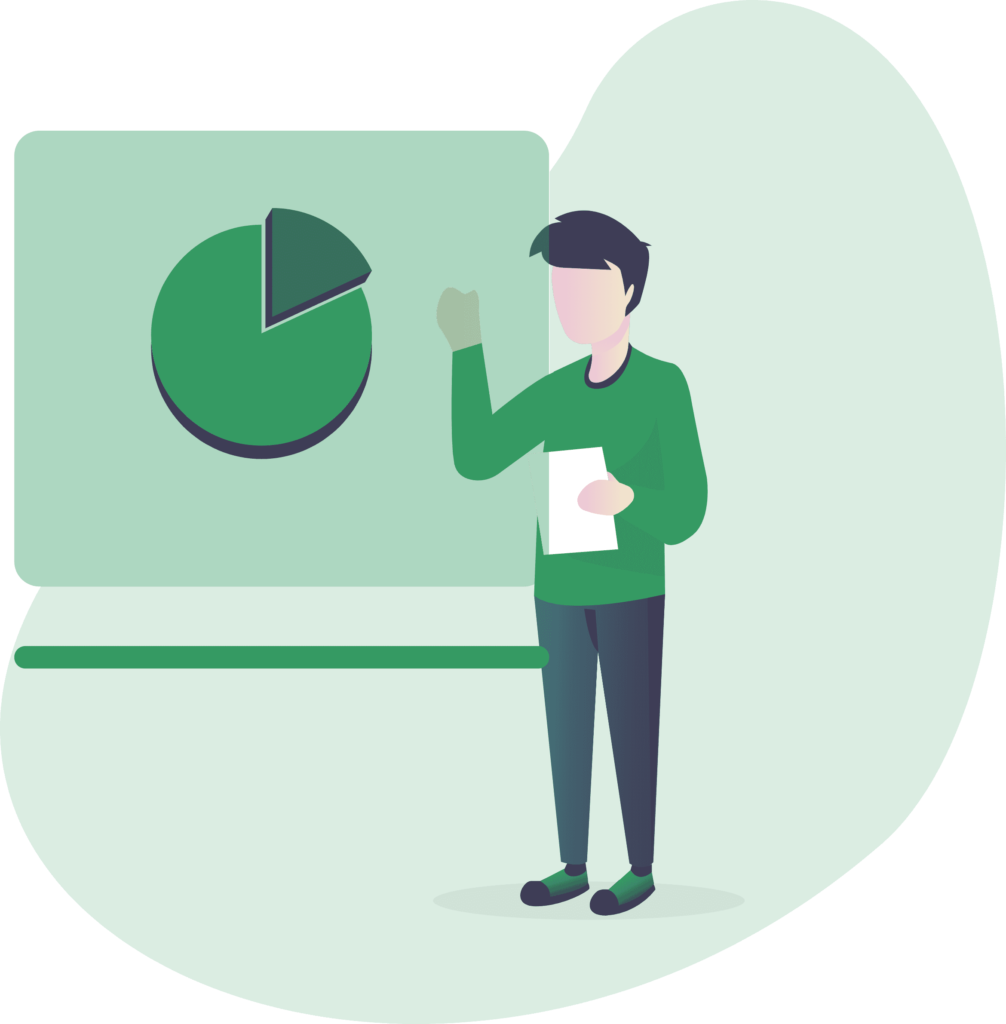
スマホでYouTubeのライブ配信をする場合、チャンネル登録者数が1000人以上であることが条件です。
やり方は、PCでYouTubeのライブ配信をする方法とほとんど同じですよ。
“スマホでYouTubeのライブ配信をするやり方”
- YouTubeにアクセス
- 画面下の+アイコンから 「ライブ配信を開始」を選択
- スマホではじめてライブ配信するなら認証をする
1つずつ解説していきます。
① YouTubeにアクセス
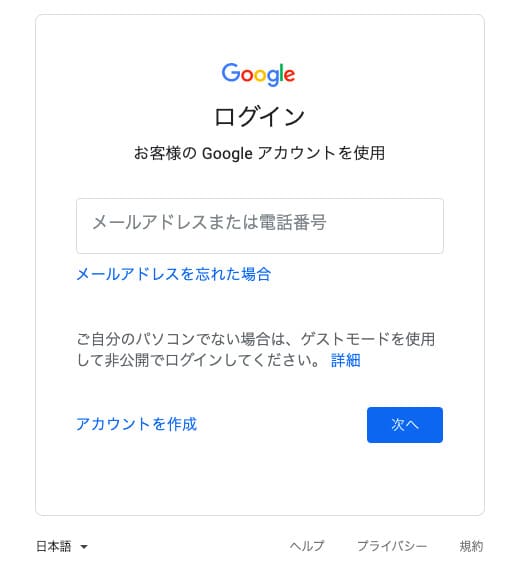
1つ目の手順は、YouTubeにアクセスすることです。
持っているGoogleアカウントでYouTubeにログインしましょう。
② 画面下の+アイコンから 「ライブ配信を開始」を選択
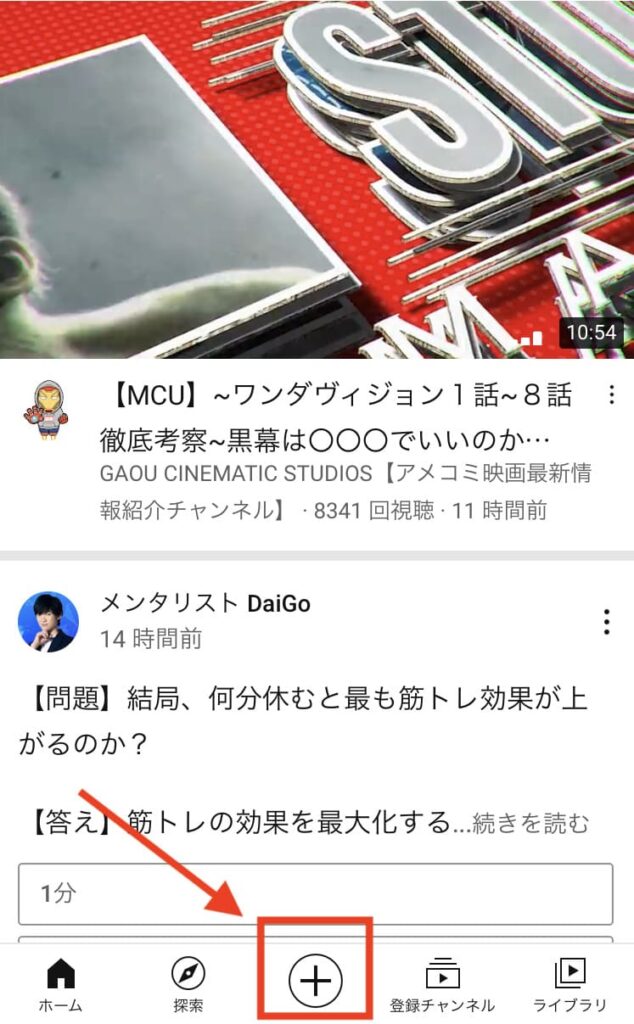
2つ目の手順は、画面下の+アイコンから 「ライブ配信を開始」を選択することです。
画面下の+アイコンを選択します。
その後「ライブ配信を開始」を選択しましょう。
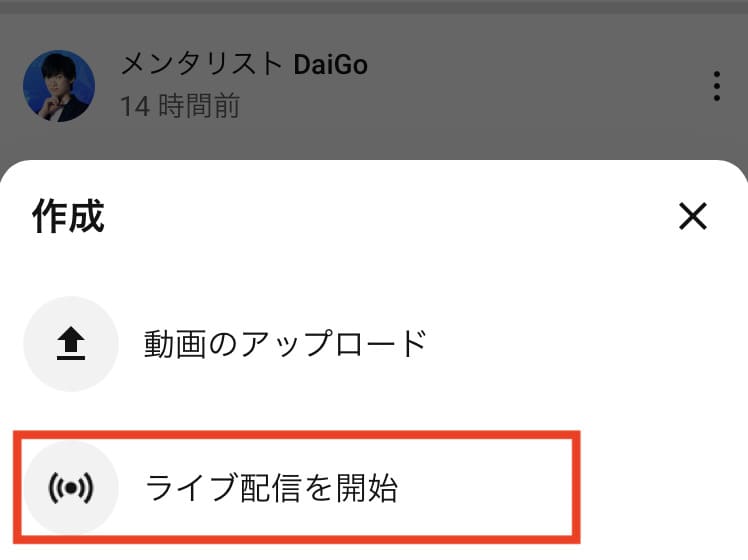
この時に、チャンネル登録者数が1000人以下だと、メッセージが表示されてライブ配信できないです。
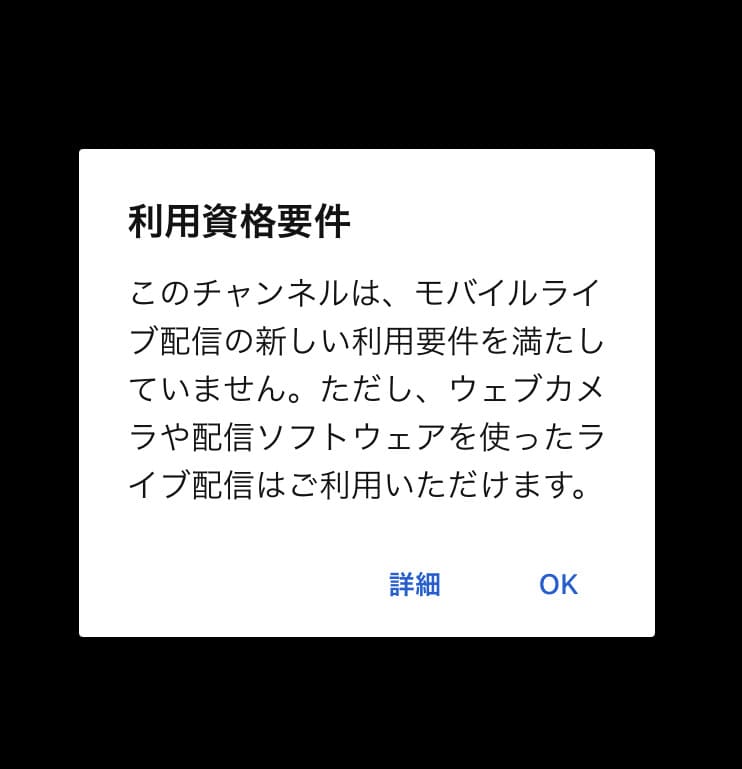
③ スマホではじめてライブ配信するなら認証をする
3つ目の手順は、スマホではじめてライブ配信するなら認証をすることです。
こちらはPC版の3つ目からの手順と同じなので、そちらを参考にしてください。
チャンネル登録者数が1000人以上だと、これでライブ配信ができます。
YouTubeでライブ配信をする注意点
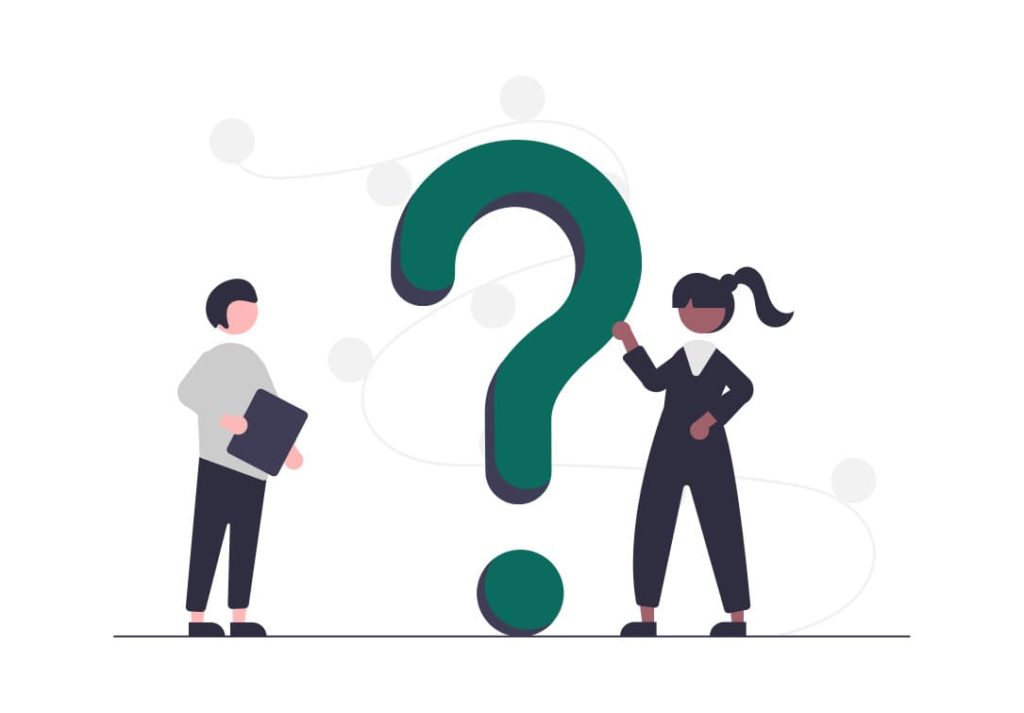
YouTubeでライブ配信をする際には、いくつか注意点があります。
- タイムラグが発生する
- BGMなどの著作権を守る
- モバイル端末の配信はチャンネル登録者1000人以上である
1つずつ解説します。
タイムラグが発生する
YouTubeのライブ配信は、タイムラグが発生することがあります。
設定項目に「遅延なし」も選べますが、20秒から60秒の遅延は発生するので気をつけてください。
BGMなどの著作権を守る
YouTubeのライブ配信は、BGMなどの著作権も守る必要があります。
BGMなどは事前に調べておき、なるべく著作権フリーなBGMを使うようにしましょう。
モバイル端末の配信はチャンネル登録者1000人以上である
モバイル端末でのライブ配信は、チャンネル登録者1000人以上が条件です。
なので、満たしてない方はパソコンでライブ配信してください。
まとめ:YouTubeのライブ配信を使って視聴者とリアルタイムで会話しよう!
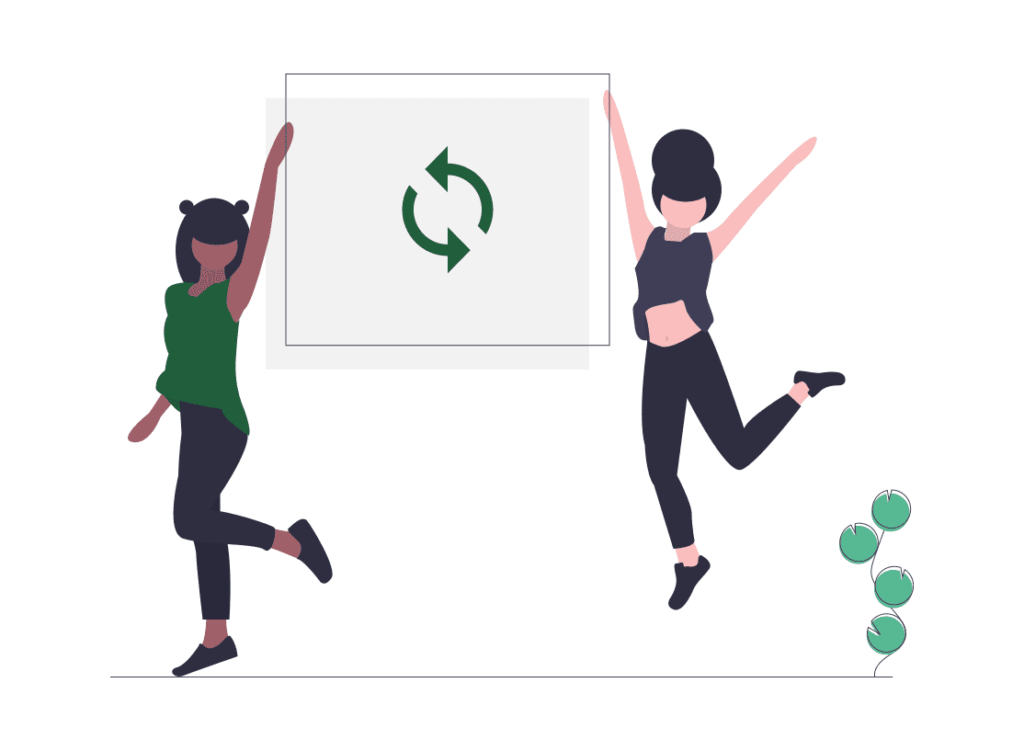
今回は、YouTubeライブ配信のやり方について解説しました。
YouTubeでは、誰でも気軽に動画をライブ配信できますね。
パソコンやモバイル端末があれば、簡単にライブ配信を始めることができますよ。
ただし、モバイル端末ではチャンネル登録者が1000人以上でないとライブ配信できません。
また、タイムラグの発生やBGMの著作権を守ることを注意してください。
今回紹介した手順でYouTubeのライブ配信を行い、視聴者とリアルタイムで会話しましょう。
“YouTubeのライブ配信をするやり方”
- YouTubeチャンネルを開設
- YouTube Studioで「ライブストリーミング」を有効化
- ビデオアイコンから「ライブ配信を開始」を選択
- 詳細情報を入力し、再度「ライブ配信を開始」を選択
YouTubeのライブ配信について知りたい方
PCでYouTubeライブ配信のやり方を知りたい方
スマホでYouTubeライブ配信のやり方を知りたい方
以上の方は、参考にしてみてください。
-

YouTubeのプレミア公開とは?【ライブ配信と違う無料のサービス】
続きを見る
-

YouTubeプレミアムとは?メリットとデメリットを解説【他社と比較した強みも紹介】
続きを見る
-

YouTubeにある動画ジャンルを紹介【これから伸びるおすすめジャンルは?】
続きを見る



