

- YouTubeのメンバーシップを解約したい!
- iPhoneでYouTubeのメンバーシップを解約したい!
- YouTubeのメンバーシップの解約手順がわからない!
- YouTubeのメンバーシップを解約したいのにできない!
このような悩みを解決します。
この記事を見てわかること
- YouTubeのメンバーシップを解約する方法
- iPhoneでYouTubeのメンバーシップを解約する手順
- AndroidでYouTubeのメンバーシップを解約する手順
- パソコンでYouTubeのメンバーシップを解約する手順
- YouTubeのメンバーシップを解約できないときの原因
この記事の信頼性
この記事を書いている私は、YouTubeプレミアムを7ヶ月間利用しています。
通勤時間や家でYouTubeを利用しています。
YouTubeのメンバーシップを解約する方法は、端末ごとに異なります。
それぞれの端末ごとに、解約の手順を紹介してますよ。
今回は、YouTubeのメンバーシップを解約する方法について解説していきます。
YouTubeのメンバーシップを解約したい方
iPhoneでYouTubeのメンバーシップを解約したい方
YouTubeのメンバーシップの解約手順がわからない方
YouTubeのメンバーシップを解約したいのに出来ない方
以上の方は、この記事を読み終えると、YouTubeのメンバーシップを解約する方法が端末ごとにわかりますよ。
最後までゆっくり読んでください。

-

スマホでの動画視聴におすすめな便利グッズを紹介【14選】
続きを見る
目次
YouTubeのメンバーシップを解約する方法は?
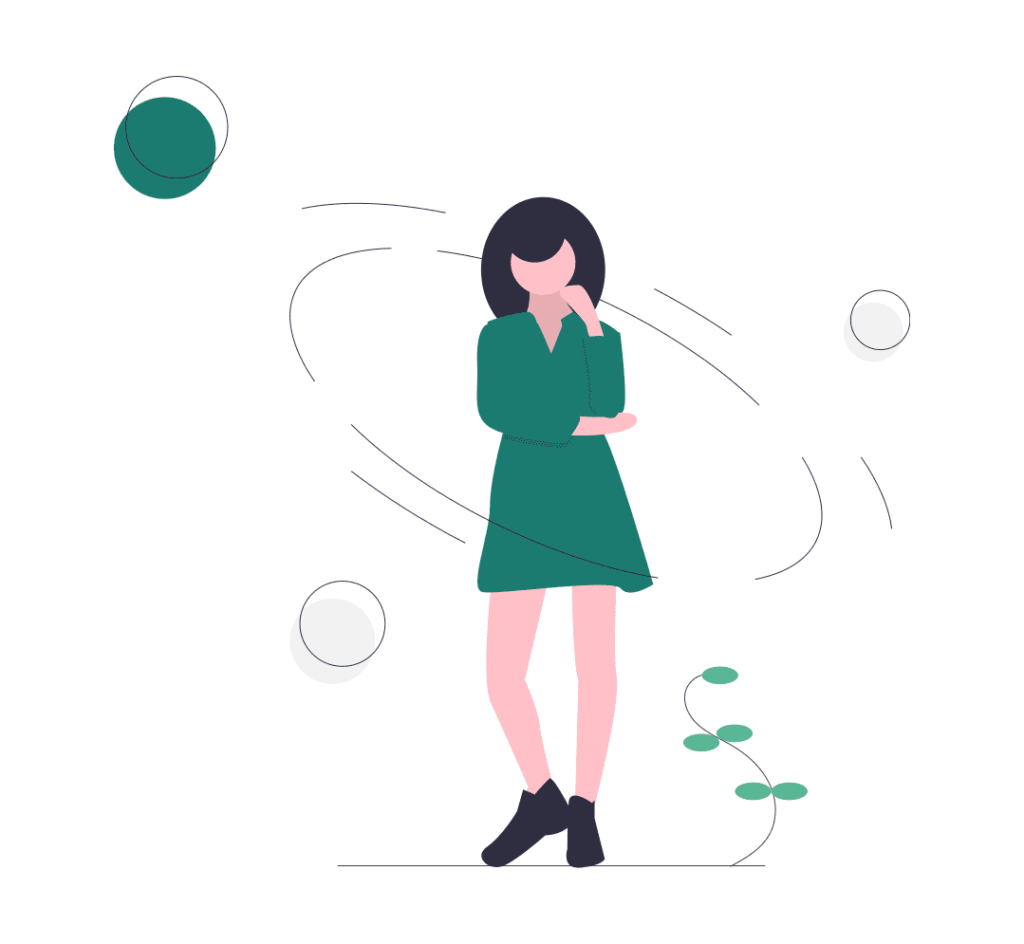
YouTubeのメンバーシップを解約する方法は、使っているデバイスによって異なります。
なぜなら、YouTubeはGoogleのサービスであり、Appleの提供するサービスではないからですよ。

そこで、今回はYouTubeのメンバーシップの解約方法について、iPhoneとAndroid・パソコンに分けて解説します。
iPhoneでYouTubeのメンバーシップを解約する手順
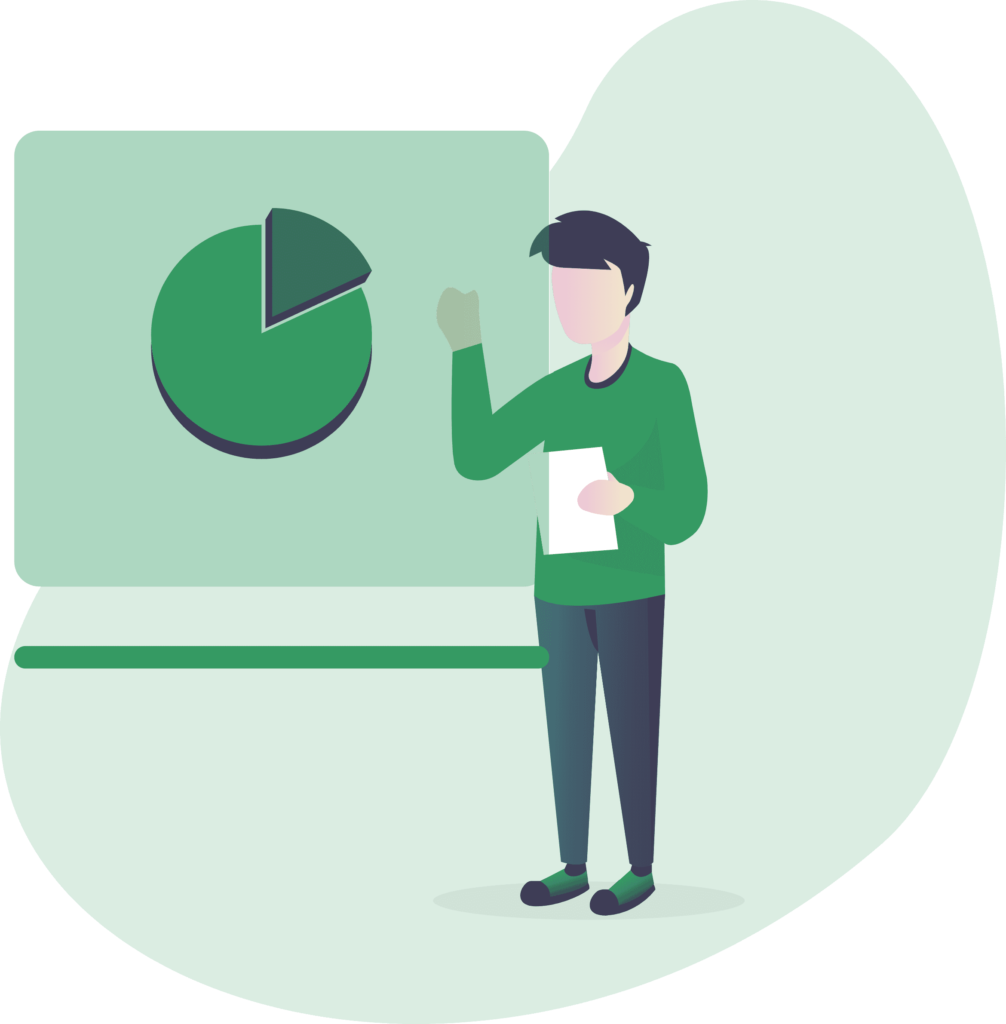
iPhoneでYouTubeのメンバーシップを解約する手順について、5つ解説します。
iPhoneでYouTubeのメンバーシップを解約する手順
- 設定アプリを起動
- アカウントを選択
- サブスクリプションを選択
- 解約したいメンバーシップを選択
- 「サブスクリプションをキャンセルする」を選択
1つずつ解説していきます。
手順① 設定アプリを起動
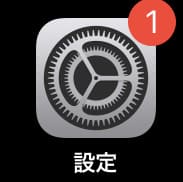
1つ目の手順は、設定アプリを起動することです。
iPhoneの設定アプリを開きましょう。
手順② アカウントを選択
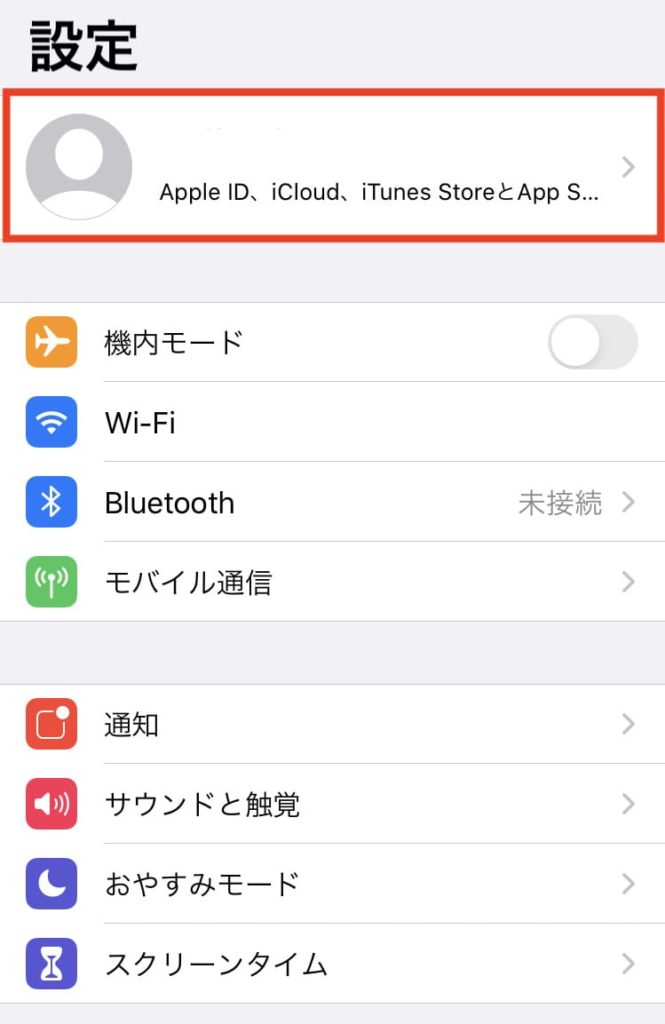
2つ目の手順は、アカウントを選択することです。
設定の1番上にある、みなさんのアカウント名を選択してください。
手順③ サブスクリプションを選択
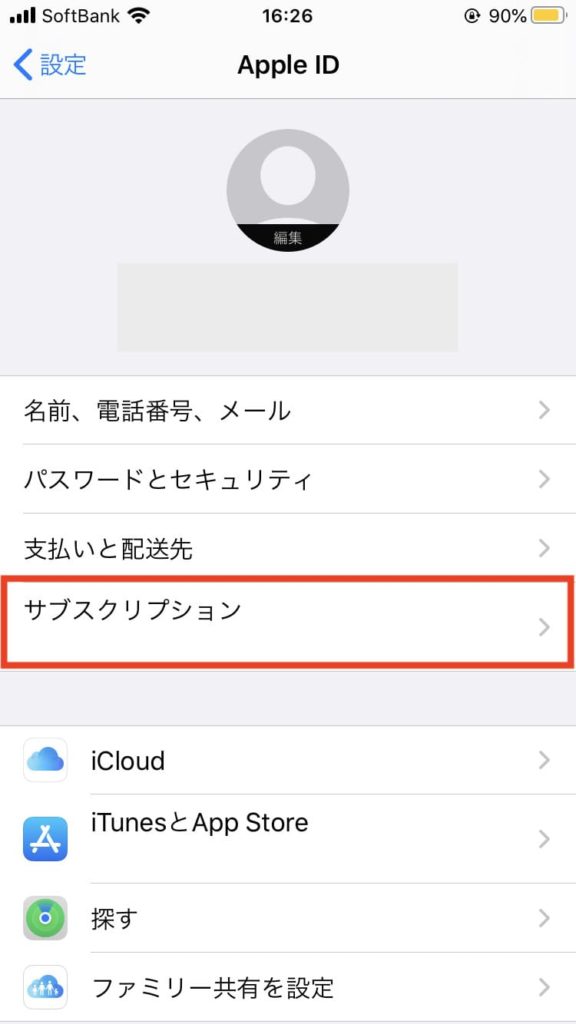
3つ目の手順は、サブスクリプションを選択することです。
アカウント画面中央にある、サブスリクションを選択しましょう。
手順④ 解約したいメンバーシップを選択
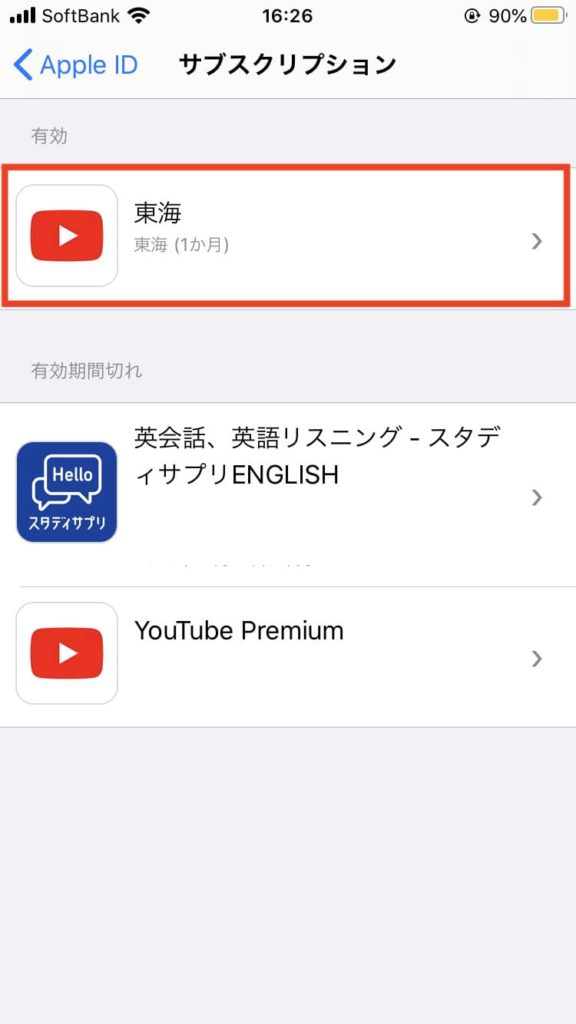
4つ目の手順は、解約したいメンバーシップを選択することです。
サブスクリプションの中にある、解約したいメンバーシップを選択しましょう。
手順⑤ 「サブスクリプションをキャンセルする」を選択
5つ目の手順は「サブスクリプションをキャンセルする」を選択することです。
画面にある「サブスクリプションをキャンセルする」を選択してください。
これで、iPhoneでYouTubeのメンバーシップを解約できます。
Android・パソコンでYouTubeのメンバーシップを解約する手順
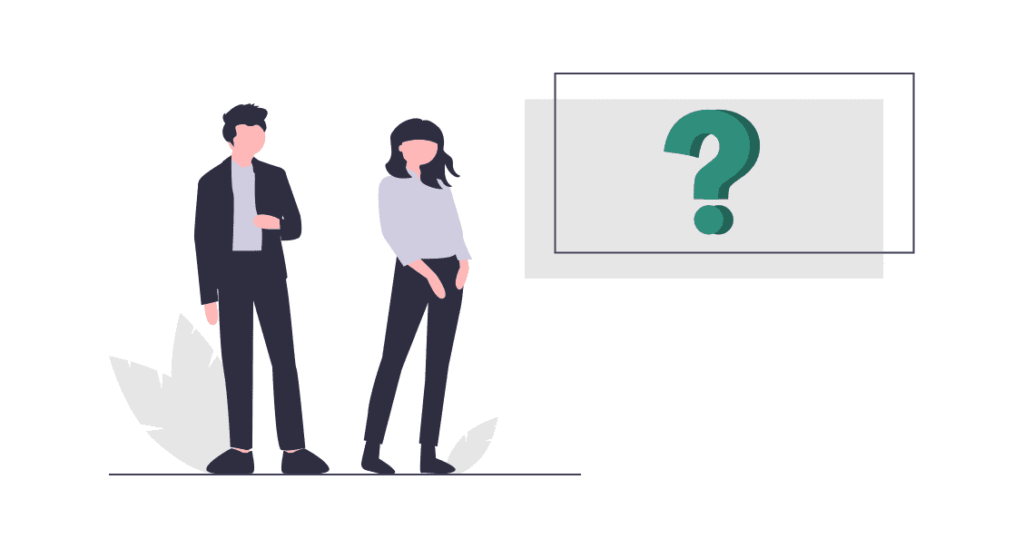
Android・パソコンでYouTubeのメンバーシップを解約する手順について、5つ解説します。
Android・パソコンでYouTubeのメンバーシップを解約する手順
- 有料メンバーシップを選択
- 「メンバーの管理」を選択
- 「無効にする」を選択
- メンバーシップ管理画面を開き「設定」を選択
- 「メンバーシップと特典の利用を終了する」を選択
1つずつ解説していきます。
手順① 有料メンバーシップを選択

1つ目の手順は、有料メンバーシップを選択することです。
右上のアカウントを選択し、その中にある有料メンバーシップを選択しましょう。
手順② 「メンバーの管理」を選択
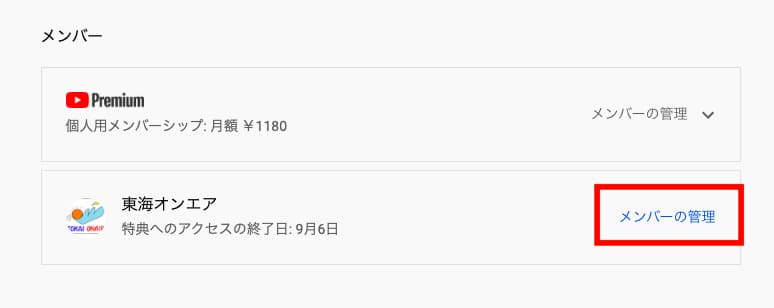
2つ目の手順は「メンバーの管理」を選択することです。
メンバーの中から、解約したいメンバーシップの「メンバーの管理」を選択しましょう。
手順③ 解約したいYouTuberの「 メンバー特典」を選択
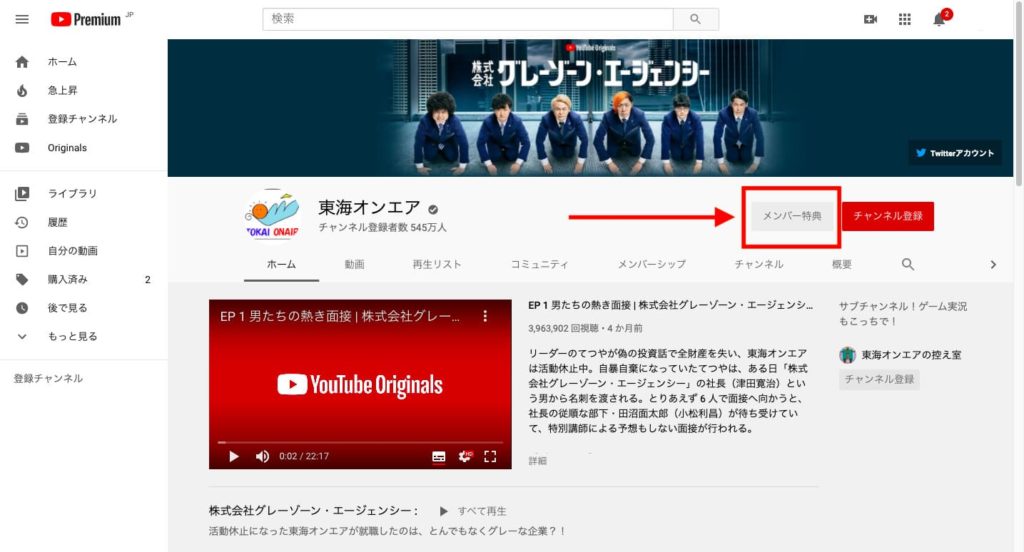
3つ目の手順は、解約したいYouTuberの「メンバー特典」を選択することです。
解約したいYouTuberのホーム画面に移動したら「メンバー特典」を選択しましょう。
手順④ メンバーシップ管理画面を開き「設定」を選択
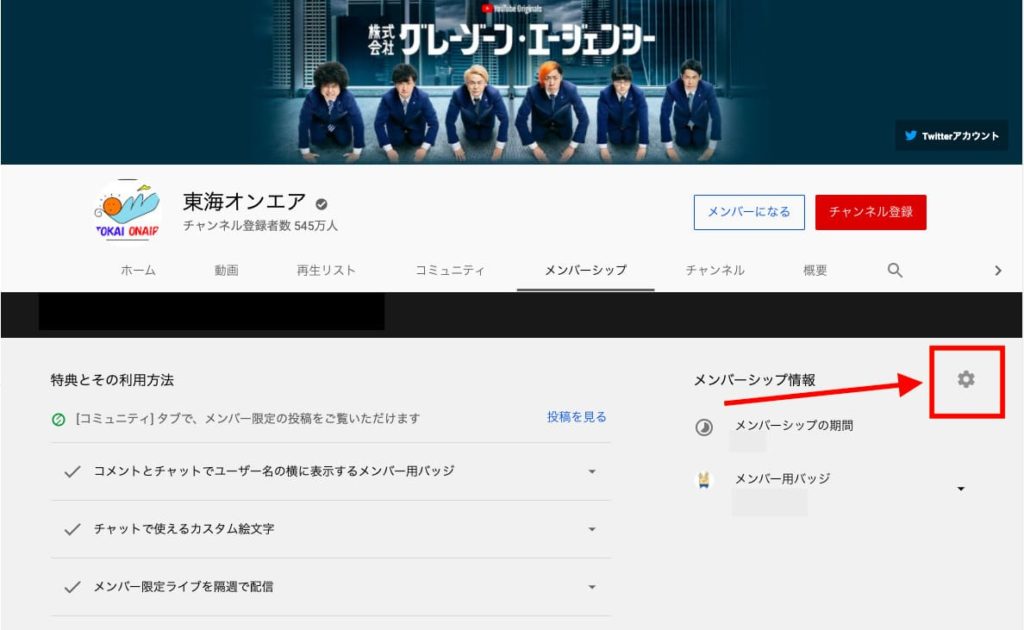
4つ目の手順は、メンバーシップ管理画面を開き「設定」を選択 することです。
メンバーシップ管理画面にある歯車アイコンを選択しましょう。
手順⑤ 「メンバーシップと特典の利用を終了する」を選択
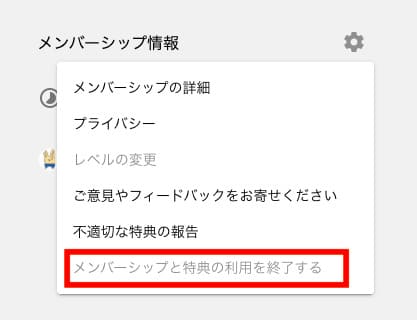
5つ目の手順は「メンバーシップと特典の利用を終了する」を選択することです。
歯車アイコンから表示されるプルダウンメニューから「メンバーシップと特典の利用を終了する」を選択しましょう。
これで、Android・パソコンでYouTubeのメンバーシップを解約できます。
YouTubeのメンバーシップが解約できない理由

先ほどまで紹介した理由で、YouTubeのメンバーシップが解約できないことがあります。
その場合、2つの代表的な理由が考えられますよ。
YouTubeのメンバーシップが解約できない理由
- すでに解約されている
- 請求元がAppleになっている
1つずつ解説していきます。
理由① すでに解約されている
YouTubeのメンバーシップが解約できない1つ目の理由は、すでに解約されているからです。
YouTubeのメンバーシップをすでに解約してる場合、メンバーシップの解約はできませんよ。

YouTubeのメンバーシップを解約したら登録してるGmailにメールがきてるはずなので、確認してみてください。
理由② 請求元がAppleになっている
YouTubeのメンバーシップが解約できない2つ目の理由は、請求元がAppleになっているからです。
IOS版YouTubeアプリでメンバーシップに登録した場合、Appleが請求先となりますよ。

請求元がAppleである場合は、先ほど紹介したiPhoneからYouTubeのメンバーシップを解約する手順を参考にしてください。
まとめ:iPhoneとAndroid・パソコンで解約手順が異なる
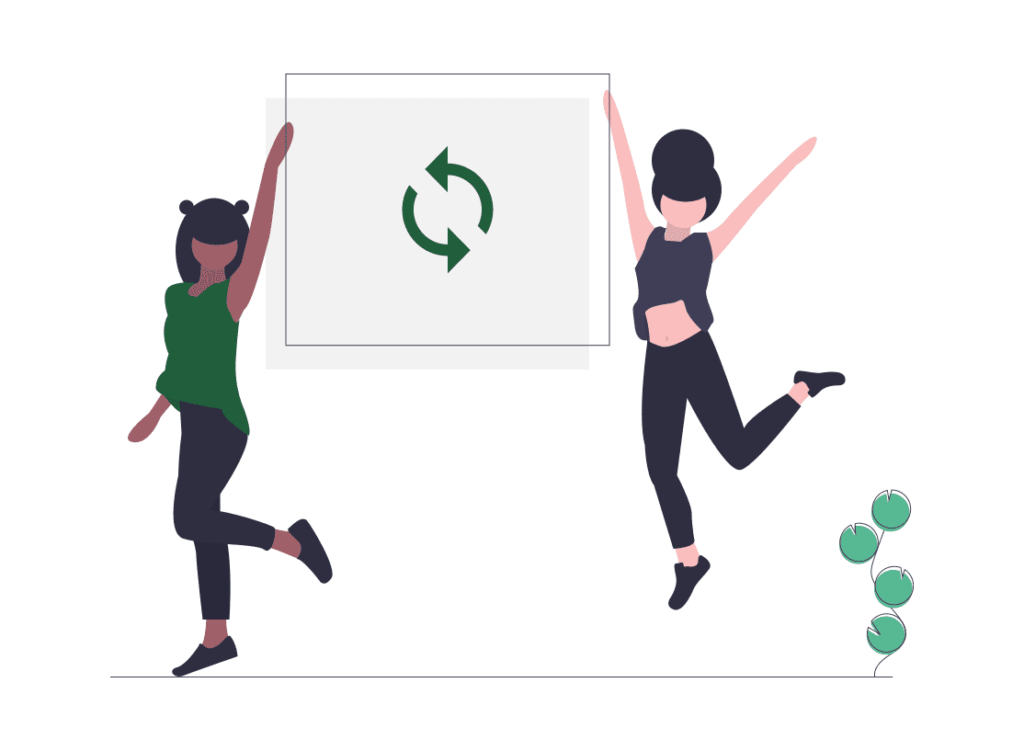
今回は、メンバーシップを解約したい方向けに、YouTubeのメンバーシップを解約する方法を解説しました。
iPhone・Android・パソコンなど、登録した端末によりYouTubeのメンバーシップの解約手順は異なりますよ。
端末によって解約手順が異なるので、手順をしっかり確認してください。
また、解約ができない場合は、今回紹介した2つの理由が原因の可能性があります。
そちらを確認しても解約できない時は、Googleのヘルプセンターを参考にしてみてください。
今回紹介した解約手順で、YouTubeのメンバーシップを解約しましょう。
YouTubeのメンバーシップを解約したい方
iPhoneでYouTubeのメンバーシップを解約したい方
YouTubeのメンバーシップの解約手順がわからない方
YouTubeのメンバーシップを解約したいのに出来ない方
以上の方は、参考にしてみてください。
-

YouTubeのメンバーシップとは?【特典・料金・登録手順を解説】
続きを見る
-

YouTubeプレミアムの学割プランを解説【値段・対象・やり方】
続きを見る
-

YouTubeのメンバーシップはiPhoneだと高い【安くする方法を解説】
続きを見る



